If you have your website and emails hosted with Insane Technologies and you have received and email with the Subject: Disk Usage Warning critical, this will mean that your mailbox/data on our server has exceed the allowed limit which is defaults between 150 – 500 Megabytes (MB) for mailboxes. Being as the email service on Insane’s server are designed to be used with POP (post office protocol) sometimes if the mail is being stored on the server for too long or hasn’t been downloaded from the server into a computers email program (eg. Outlook or Mac Mail) then the available storage space will fill up and the mailbox will be unable to receive emails and in some cases send email too.
There are a couple of fixes:
1. Confirm that your email software is setup correctly and possibly make some changes, to the email software, to minimise the amount of time emails stay on the server
2. You can upgrade your hosting service to allow for more data storage
3. Look to moving to a Hosted Exchange service.
4. Remove emails from the Server (via. your webmail account)
This article will focus on fixes 1 and 4.
Confirm that your email software is setup correctly.
For how to set up Outlook or Mac Mail to use POP3 and/or IMAP please go to:
· Outlook 2003 – http://yourcomputerguru.com.au/windows/setting-up-a-pop3-e-mail-account-in-outlook-2003
· Outlook 2007/2010 – http://yourcomputerguru.com.au/windows/setting-up-a-pop3-imap-e-mail-account-in-outlook-2007-2010
· Mac Mail OSX - http://yourcomputerguru.com.au/apple/how-do-i-configure-macmail-client-to-connect-to-popimap-mailbox
If you are using an IMAP account and you are finding that this is happening often then you might need to look at changing the email account to POP, so the emails aren’t being stored on the server, or look at the above fixes 2 and/or 3
The most common reasons why emails build up on the servers are:
· The email account has never been accessed
· There has been a password change and the detail haven’t been updated on the email software and emails are note being received
· Or the emails are set to stay on the server to long and they are building up. (steps below to fix this)
Changes that can minimise the amount of time emails are stored on the server
Outlook 2003, 2007 and 2010
1. Open Outlook and
a. In 2003 go to Tools →E-mail Accounts![clip_image002[6]](http://yourcomputerguru.com.au/wp-content/uploads/2012/09/clip_image0026_thumb1.jpg)
b. in 2007 / 2010 go to File → Account Settings → Account settings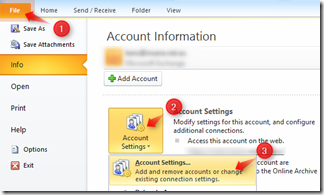
2. Then:
a. In 2003 select View or Change existing e-mail settings and click next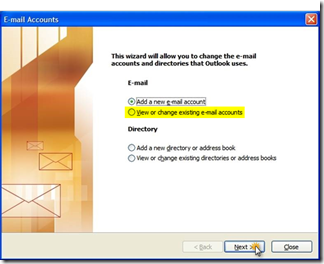
b. in 2007/2010from the E-mail tab select the email account that you wish to change and click on Change
3. Then click on More Settings… (NOTE: in all versions of outlook more settings in the Email account window is in a similar spot and the windows will look very similar with just some added information in 2007/2010. Screen shots from her on in are of 2007/2010)
4. Click on the Advanced tab and change the delivery settings. If you untick the leave a copy of messages on the server once outlook has received the emails they will be completely removed off the server. This is the most effective way to fix the issue. Or reduce the amount of Day that the emails are left on the server for the default is 14 days and this is often to long. Try 3 – 7 days. ClickOk once done.
Apple Mail for Mac OSX
(Apologies for having no screen shots, I hope to update this soon)
1. Click on the Mail menu and choose Preferences,
2. Click on the Accounts icon, and select your email account on the left side,
3. Go to the tab called Advanced, and change the settings of the checkbox called Remove copy from server after retrieving a message:
o if that checkbox is UNchecked, then all your messages will always stay on the server
o if that checkbox is checked, then the messages will only stay on the server as long as specified in the drop-down box underneath
o if that checkbox is checked and the drop-down box is set to Right Away, then your account will behave as a regular POP3 account (the messages will be downloaded to your computer and then removed from the server right away)
4. Click OK to confirm
We can assist you in this if you would like. Depending on your hosting package a service fee may apply.

