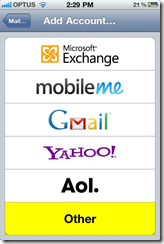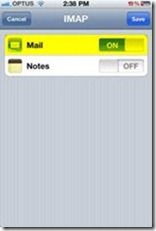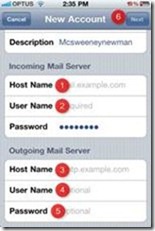This article is a how to setup a Google apps account on an iPhone or iPad and also a work around to create a Domain alias email send as. For this example we have [email protected] as the main Google apps account and we would like to send [email protected]
This how to will allow you to use the Contact and Calender sync from the Google apps account domain.com and to send emails as [email protected]
Creating the Exchange account for a Google Apps
If you already have this exchange account you will just needed to disable the mail function on the exchange account
1. Go to Settings and select Mail, Contacts, Calendars.
2. Select Add Account…
4. Enter the Google app’s account details
Email: [email protected]
Username: [email protected]
5. Password: ******
Description: [email protected] (anything can be used here just thought this made sense)
then press Next
6. Choose Cancel if the Unable to Verify Certificate dialog appears, when the Server field appears enter m.google.com and press next.
7. Turn Off Mail and press Save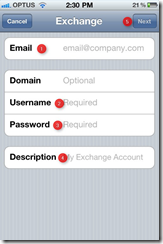
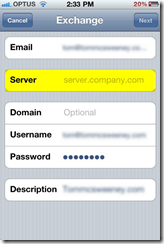
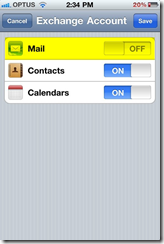
8. If you are prompted with a pop up What would you like to do with existing local contacts on your iPhone? I would select Keep on my iPhone.
Creating an IMAP account for sending and receiving mail as the Domain Alias email address.
This section will allow you to send email as [email protected]
1. Go to Settings and select Mail, Contacts, Calendars.
2. Select Add Account…
4. Select Add Mail Account
5. Add the information for the sending email account
Name: email
Address: [email protected]
Password: ******
Description: [email protected] (or what ever you would like to call the account)
Select Next
6. Make sure that IMAP is selected.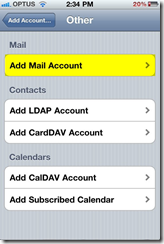
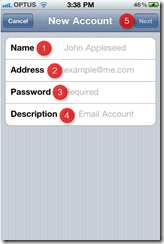
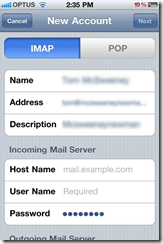
7. Fill in all the details for the incoming Mail Server and Outgoing Mail Severs. Then press Next
Incoming Mail Server
Host Name: imap.gmail.com
User Name: [email protected]
Outgoing mail server
Host Name: smtp.gmail.com
User Name: [email protected]
Password: *******

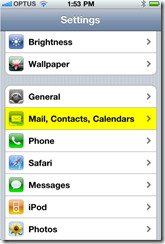
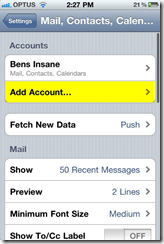
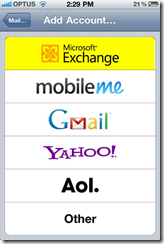
![clip_image001[1]](http://yourcomputerguru.com.au/wp-content/uploads/2012/06/clip_image0011_thumb.png)
![clip_image002[1]](http://yourcomputerguru.com.au/wp-content/uploads/2012/06/clip_image0021_thumb.png)