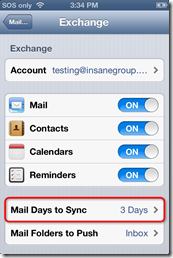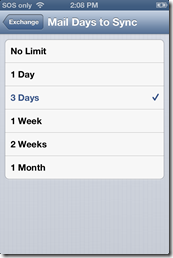Important notes
· When you configure a device to sync with Exchange, all existing calendar and contact information on the device is overwritten. Additionally, iTunes will no longer sync contacts and calendars with your desktop computer. However, you can still sync your device wirelessly using MobileMe services.
· You can configure more than one Exchange account per device for iOS 4.0 and higher. Only one Exchange account can be configured for older iOS versions.
· It is recommended to update your iOS device to the latest version.
Adding an Exchange account
(Note: all screens shots are with iOS 6)
1. Go to Settings
2. Scroll down and tap on Mail, Contacts, Calendars
4. Tap on Microsoft Exchange
5. Enter the account information and tap Next
a. Email: Enter the complete email address
b. Password: The password to the Exchange account
c. Description: A descriptive title that identifies the group of settings. Defaults to Exchange
d. Note: older versions of iOS may require a username. This is the complete email address
6. The Device will then Verify the settings and try to configure the Exchange server address automatically. The iPhone, iPad and iPod Touch support Microsoft’s Autodiscovery service, which uses your username and password to determine the address of the front-end Exchange server.
a. If the server address can’t be determined, you will be asked to enter it. You can find your Exchange Proxy server name. You can find the server name in CONTROL PANEL under Users & Services > ActiveSync page or in My Services > ActiveSync.
7. Once verified you will be redirect to the Exchange screen where you can choose what you would like to sync to the phone. You can choose to sync the Mail, Contacts, Calendars and Reminders.Then tap on Save 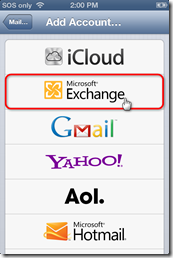
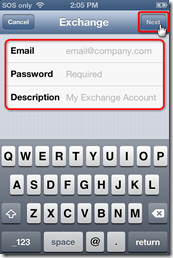
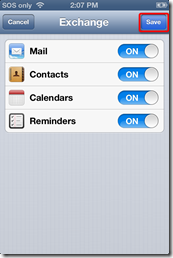
8. The account will be added and you will be taken back to the Mail, Contacts, Calendars screen.
You can now start using you emails
Other Settings.
1. Go to Settings
2. Scroll down and tap on Mail, Contacts, Calendars
Exchange Account settings
Tap on the account that you wish to find out the settings for. On the account screen you will be able to find the Exchange server address. This is also where you will need to go if you change your passwords at any time.
Fetch New Data
I would recommend that Fetch New Data is set to Push. Active Sync set this by default and will ensure that the server pushes the emails to the device when they are received.
Mail Days to Sync
By default the setting is 3 days. From the Mail, Contacts, Calendars screen tap on the Account you wish to change, tap on Mail Days to Sync and select the amount of time.

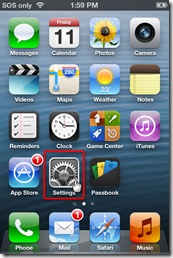
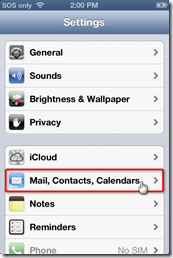
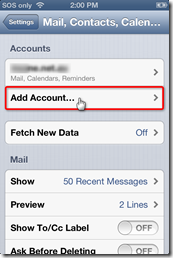
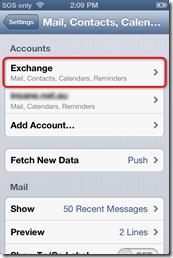
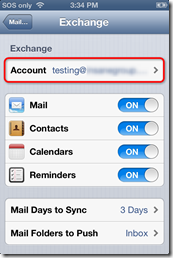
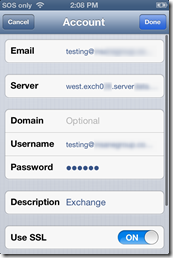
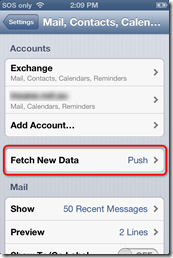
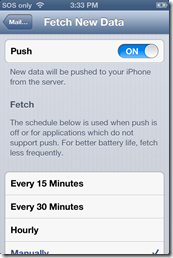
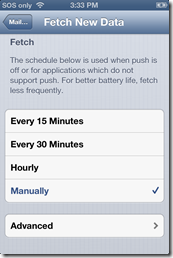
![clip_image007[1]](http://yourcomputerguru.com.au/wp-content/uploads/2013/01/clip_image0071_thumb.png)